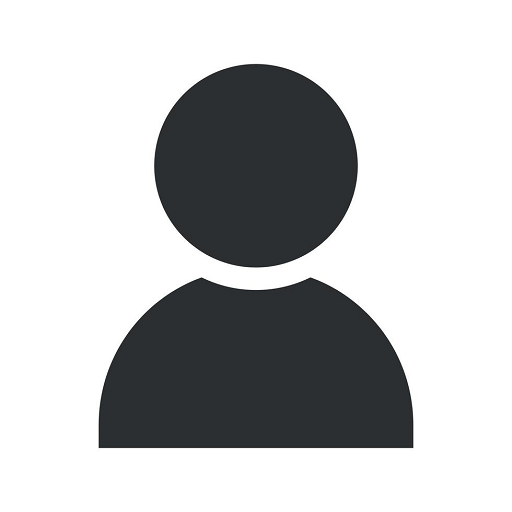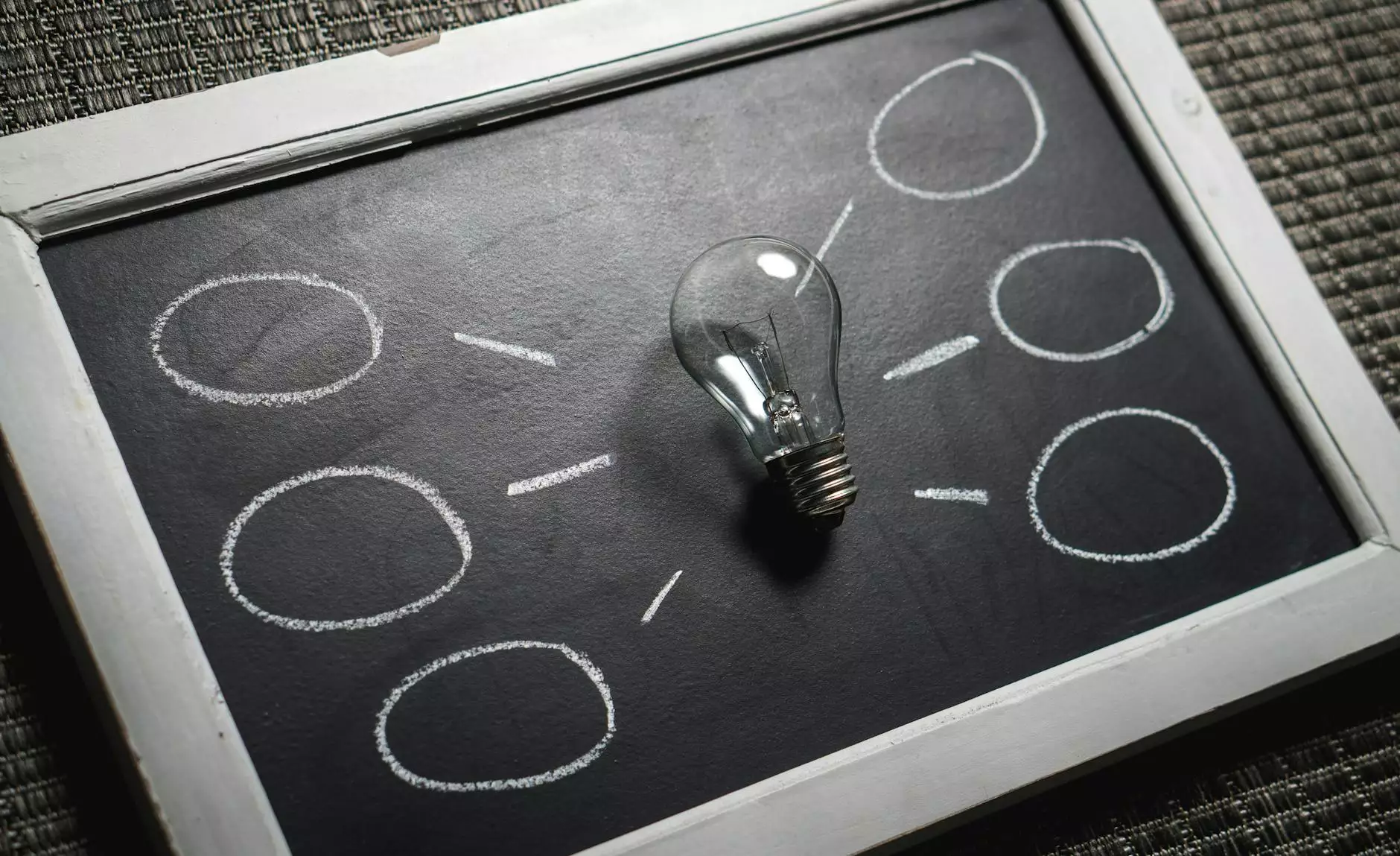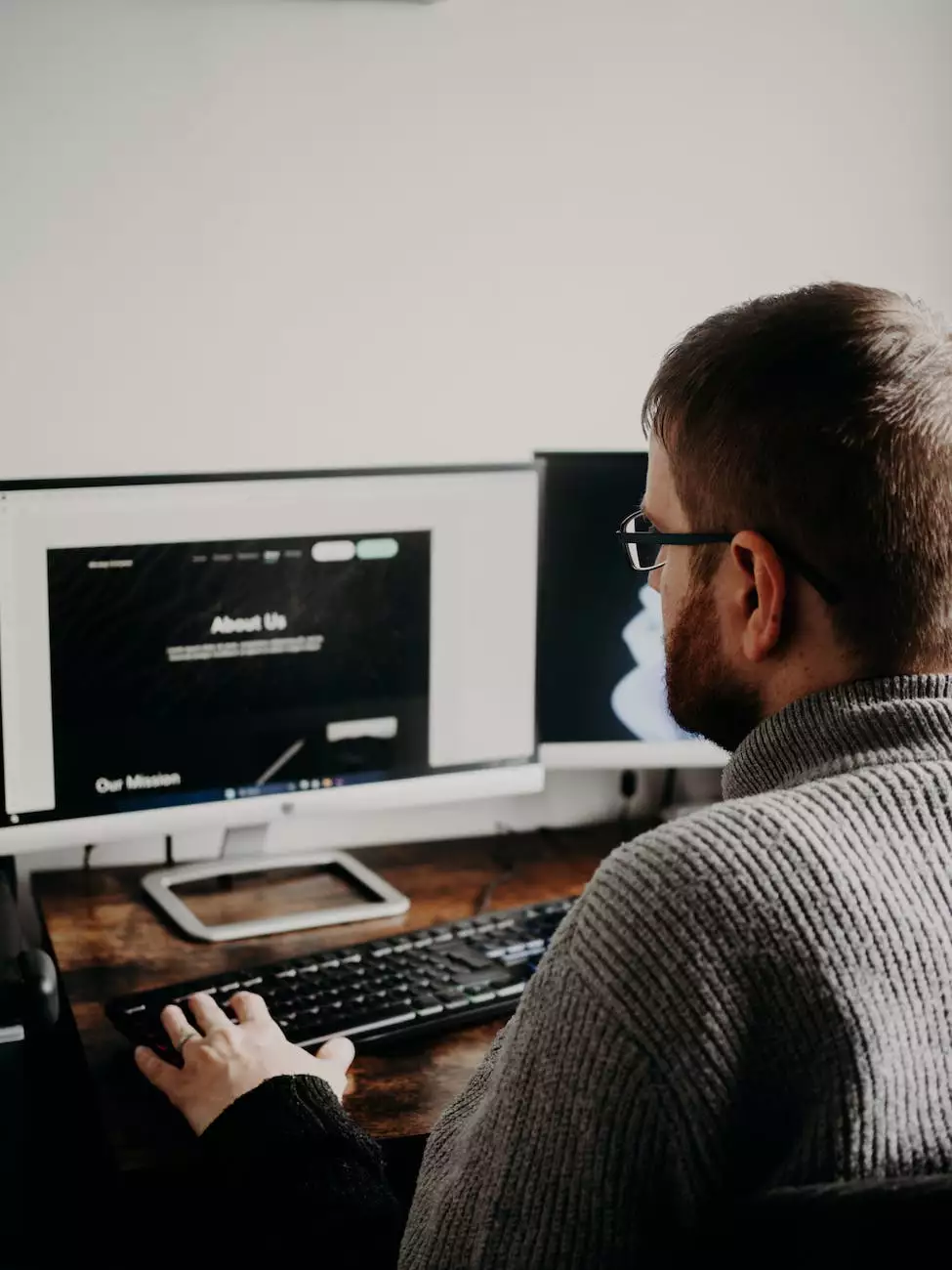The Ultimate Solution to ASUS X200CA Factory Reset

Introduction
Welcome to Restore.Solutions, your one-stop destination for top-notch IT services, computer repair, electronics repair, and data recovery solutions. In this comprehensive guide, we will walk you through the process of performing a factory reset on your ASUS X200CA laptop, ensuring that you can restore it to its original state and regain optimal performance. Whether you're experiencing software issues or simply want a fresh start, our step-by-step instructions and expert insights will help you become a pro at ASUS X200CA factory resets.
Why Perform a Factory Reset?
A factory reset is a valuable troubleshooting technique that can fix a wide range of software-related problems on your ASUS X200CA. It involves restoring the device to its original manufacturer settings, wiping all data, and reinstalling the operating system. By performing a factory reset, you can:
- Resolve frequent crashes or freezes
- Speed up a sluggish system
- Remove malware or viruses
- Eliminate software conflicts
- Clean up unnecessary files and programs
Step-by-Step Guide to ASUS X200CA Factory Reset
Step 1: Backup Your Data
Before proceeding with a factory reset, it is crucial to back up all your important files, documents, and media. Connect an external hard drive or use cloud storage services to store your data securely. This ensures that you don't lose any valuable information during the reset process.
Step 2: Access the Recovery Partition
To initiate the factory reset on your ASUS X200CA, you need to access the recovery partition. Follow these simple steps:
- Start by turning off your laptop.
- Next, press the F9 key repeatedly during the booting process.
- You will then enter the ASUS Recovery Environment.
Step 3: Begin the Factory Reset
Once you've successfully accessed the recovery partition, you can begin the factory reset process. Here's what you need to do:
- Select your language preference and click "Next."
- Choose the "Troubleshoot" option.
- Click on "Reset your PC."
- Follow the on-screen instructions to confirm the reset.
Step 4: Wait for the Process to Complete
During the factory reset, your ASUS X200CA will automatically reinstall the operating system and remove any unnecessary files. The process may take some time, so be patient and avoid interrupting it.
Step 5: Set up Your Laptop
Once the reset is complete, your ASUS X200CA will restart and prompt you to set up your laptop from scratch. Follow the on-screen instructions to select your preferences, create user accounts, and connect to your Wi-Fi network.
Expert Tips for a Successful Factory Reset
While the factory reset process is generally straightforward, there are a few additional tips to keep in mind for optimal results:
- Ensure Sufficient Power: Connect your laptop to a power source during the factory reset process to avoid any interruptions or potential damage.
- Keep Your Drivers Handy: After the reset, make sure to download and install the latest drivers for your ASUS X200CA from the official ASUS website to ensure optimal performance.
- Update Your Software: Once your laptop is up and running, update your operating system and software to the latest versions to enhance security and enjoy new features.
In Conclusion
Congratulations! You've successfully learned how to perform a factory reset on your ASUS X200CA laptop. By following our step-by-step guide and implementing expert tips, you can easily overcome software-related issues and enjoy a fresh start with your device. Should you require any further assistance with IT services, computer repair, electronics repair, or data recovery, Restore.Solutions is always here to provide the utmost support and expertise. Don't let software problems hold you back – unleash the full potential of your ASUS X200CA today!